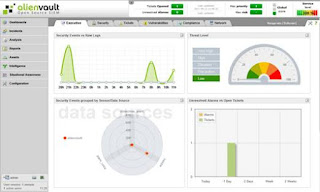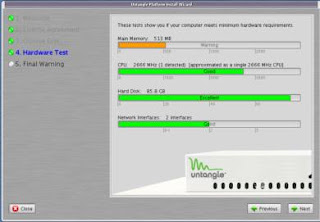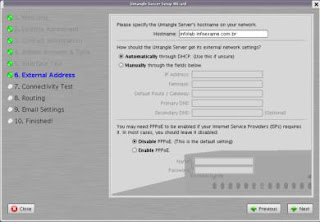Analisadores de espectro de Wi-Fi: O ideal é configurar e solucionar problemas de redes sem fio 802.11
Wi-Fi de seder sem fio têm crescido em popularidade nos últimos anos e encontram-se onipresente no mundo dos negócios, da indústria e do lar. As seder Wi-Fi operam no 2.4 GHz Indústria, científicos, médicos (ISM) - a do público que não licenciado pela FCC. Um analisador de ortcepse 2,4 GHz é a ferramenta de escolha para a detecção e identificação de fontes de interferência e de informação que permite a configuração ideal de uma rede Wi-Fi.
Visão global
Com os sistemas sem fio é muito difícil prever a propagação de ondas de rádio e detectar a presença de sinais de interferência, sem a utilização de equipamentos de teste. As ondas de rádio não percorrer a mesma distância em todos os sentidos - em vez das paseder
, portas, poços dos elevadores, pessoas e outros obstáculos oferecem diferentes graus de atenuação, que causam a Rádio Frequência (RF) padrão de radiação a ser irregular e imprevisível. Para atingir a confiabilidade e throughput ótimo para o seu Wi-Fi (802.11) de rede sem fio é necessário para detectar e identificar as fontes de interferência que têm um impacto negativo sobre o seu desempenho.
Há uma infinidade de dispositivos eletrônicos que transmitem energia de RF no espaço aéreo. Wi-Fi (802.11 b / g) opera em 2,4 GHz Industrial, Científica e Médica (ISM) . Esta gama de freqüências particular (2,401 GHz com 2,473 GHz) é público e sua utilização não requer licenciamento pelo FCC. Como resultado, a tende a ficar um pouco lotado, não só com dispositivos 802.11, mas também de microondas, dispositivos bluetooth, telefones sem fio, babás eletrônicas, áudio / vídeo remetentes, câmeras sem fio, etc
Os instaladores profissionais de seder de computadores sem fio tentativa de optimizar os seus clientes de rede Wi-Fi por estrategicamente a escolha de um subconjunto da faixa de 2,4 GHz para utilização pelos seus dispositivos de rede sem fio. A faixa de 2,4 GHz de 2,401 2,473 GHz é dividida em 11 MHz 22 canais. Note-se que 2.473GHz 2.401GHz = 72 MHz, mas 11 vezes é de 242 MHz, 22 MHz. Assim, como 242 MHz caber em 72 MHz? Resposta dos canais se sobrepõem. Um instalador pode configurar o roteador wireless ou ponto de acesso (AP) para usar o canal 6 e em seguida, toda a comunicação de dados irá ocorrer em toda a gama de frequências associadas com o canal 6 (ou seja, 2,426 GHz 2,448 GHz). Mas se outros dispositivos sem fio (802.11 ou não 802.11) também estão transmitindo nesta gama de frequências, em seguida, sua rede sem fio irá sofrer. Então, ao instalar uma rede sem fio ou solução de problemas um desempenho insatisfatório, é importante escolher um canal que não sujeita à interferência de outros dispositivos, ou seja, você não quer que sua rede sem fio para competir com outros dispositivos para o mesmo intervalo de freqüências.
Wi-Fi Ferramentas de Diagnóstico
Existem duas categorias ou tipos de ferramentas que estão disponíveis para ajudá-lo a escolher o melhor canal de Wi-Fi para rede sem fio - Wi-Fi Scanners (ou seja, 802,11 ferramentas de descoberta) e analisadores de ortcepse de 2,4 GHz:
Wi-Fi scanner ou 802.11) descoberta utilitário WLAN (As mais conhecidas nesta categoria é NetStumbler ( http://www.netstumbler.com/ ). A ferramenta de descoberta irá relatar o Service Set Identifier (SSID) para cada ponto de acesso (AP) que detecta, juntamente com o canal utilizado pelo AP. A maneira como isso funciona é que cerca de 100 ms cada um AP envia um farol e eu estou aqui a ferramenta de descoberta (em execução no seu laptop e usar o seu adaptador sem fio 802.11) que capta o farol e adiciona o SSID para a sua lista. Além disso, o utilitário descoberta pode comunicar o SNR (sinal-ruído) para cada AP, que fica aproximadamente a uma indicação de como fechar a AP é a sua localização actual. Embora esta informação seja útil, ele não diz nada sobre não-dispositivos 802.11 ou mesmo como os APs estão ocupados. Ou seja, seu laptop pode estar sentado ao lado de um forno de microondas, o envio de todos os tipos de energia de RF para o quarto, ea ferramenta de descoberta seria nora de sua existência. A ferramenta de descoberta só sabe sobre dispositivos 802.11 ou seja, dispositivos que transmitem energia de radiofreqüência de acordo com o protocolo 802.11 - e não pode ver não 802,11 transmissões. Heres uma analogia youre em um grande auditório e ouvir alguém do outro lado da sala, ocasionalmente, gritar Olá, eu sou Joe!. Joe é um ponto de acesso e ocasionalmente envia um farol para que quem lá fora, sabemos que hes lá. Pode ser que Joe realmente ocupado e conversando com muitas pessoas ou pode ser por si mesmo. Ou pode haver uma grande quantidade de ruído no auditório que tornaria difícil manter uma conversa com Joe a partir de uma distance. A escala ferramenta de descoberta de ajudá-lo com que ele só ouve Joes baliza ocasional Olá, eu sou Joe!.
2,4 GHz Spectrum Analyzer. Este é o instrumento de escolha para a detecção e identificação de fontes de interferência RF. analisadores de
ortcepse é um instrumento básico usado para a observação de freqüência de rádio (RF) que dará uma melhor imagem do ambiente de RF para ajudar a identificar e localizar dispositivos interferir com a sua Wireless LAN (WLAN). Normalmente theyll empregar um visor de 2-dimensional, onde o eixo vertical (eixo Y) representa a magnitude de um sinal eo eixo horizontal (eixo X) representa a freqüência de um sinal. analisadores de
ortcepse de hardware dedicado pode funcionar em dezenas de milhares de dólares (que empregam muitas matrizes de conversores analógico-digital). Recentemente, analisadores baseados em PC têm aparecido no mercado. No entanto, eles também são bastante caros, no bairro de $ 4000. AirSleuth é um analisador de
ortcepse disponível 2,4 GHz disponível a partir de Nuts Sobre o Nets, LLC RF que exibe dados em uma variedade de pontos de vista de diagnóstico que ajudam a detectar a presença de interferência de dispositivos e, em seguida, escolher o melhor canal para a sua rede sem fio.
Exemplos
Clique
aqui para ver 5 exemplos de medidas tomadas com o analisador de
ortcepse de 2,4 GHz
AirSleuth. Em cada figura há 3 itens para tomar nota:
a. O valor máximo no eixo Y
b. As linhas horizontais brancas que indicam os limites de 11, a sobreposição de canais 802,11
c. O local (ou seja, frequência) e altura (força relativa do sinal) dos picos principais RF
Figura 1. Nesta figura branca linhas horizontais mostram os limites de 11, 22 MHz canais na de 2,4 GHz. Observe como os canais adjacentes se sobrepõem uns com os outros.
Figura 2. O espaço aéreo é relativamente calma e não há transmissão de dispositivos sem fio na faixa de 2,4 GHz. Observe o valor máximo no eixo Y é de 3,0 unidades relativas de força do sinal esta é pequena. A razão pela qual você vê os picos (e isn't saída totalmente plana) é a exibição emprega dimensionamento automático, de modo que o maior pico (independentemente de quão pequena ela realmente é), vai encher-up na tela. Sabemos que isso é que o ruído de fundo parece, porque o valor máximo no eixo Y é menor que 10,0.
Figura 3. Um forno de microondas funcionando. Aqui você pode ver que emite energia de RF em toda a faixa de 2,4 GHz.
Figura 4. A 2.4 GHz telefone sem fio foi ligado. Observe a altura do pico nas proximidades do canal 1 é em torno de 140 unidades eo pico nas proximidades do canal 11 é de cerca de 110 unidades. Estes são fortes o suficiente para knock-out
seder sem fio configurado para usar o canal 1 ou canal 11. Além disso, devido à forma que os canais se sobrepõem o primeiro pico, provavelmente, também interferem com uma rede sem fio usando o canal 2, eo segundo pico também interferir com as
seder sem fio utilizando canais de 9 ou 10.
Figura 5. Mostra o padrão de atividade de uma rede sem fio (configurado para usar o canal 6), uma vez que ativamente transmitindo um grande fluxo de dados.
"As informações contidas neste e-mail, inclusive nos seus anexos, são confidenciais, protegidas legalmente e só podem ser utilizadas com exclusividade pelo seu destinatário. São proibidas a divulgação, cópia e distribuição desta mensagem por quem a recebeu por erro e poderá ser considerado ato ilegal. O seu conteúdo é de responsabilidade do autor. Se você não for o verdadeiro destinatário deste e-mail deverá avisar ao remetente e excluir de seu computador. Grato pela compreensão e cumprimento de nossa Política de Segurança."